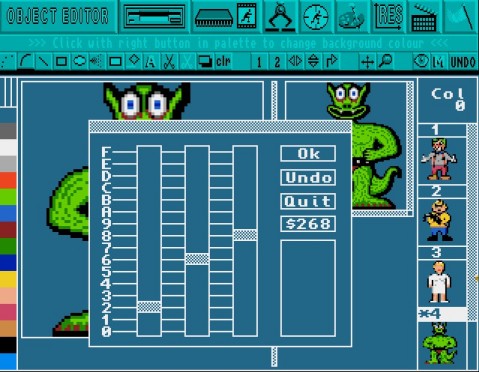Manuel Amos Professional Table des matières Index
l'Éditeur d'Objets
Sinon, utilisez l'un des paramètres automatiques, comme expliqué ci-dessous.
Auto Désactivé
 Si vous cliquez sur cette icône de manière à ce qu'elle apparaisse enfoncée, alors l'un des
préréglages de point chaud pourra être utilisé pour positionner un point chaud pour l'image
actuelle. Si elle n'est pas activée, vous serez en mode automatique, ce qui signifie que chaque
image appelée via [OBTENIR OBJET] dans la fenêtre d'édition aura un point chaud placé
automatiquement à la dernière position préréglée.
Si vous cliquez sur cette icône de manière à ce qu'elle apparaisse enfoncée, alors l'un des
préréglages de point chaud pourra être utilisé pour positionner un point chaud pour l'image
actuelle. Si elle n'est pas activée, vous serez en mode automatique, ce qui signifie que chaque
image appelée via [OBTENIR OBJET] dans la fenêtre d'édition aura un point chaud placé
automatiquement à la dernière position préréglée.
Ceci est très utile si vous souhaitez que toute une série d'Objets ait leurs points chauds au
même endroit.
Préréglages de Point Chaud
 Il y a neuf cases icônes, chacune indiquant la position d'un point chaud préréglé. Si l'option
Auto est désactivée, vous pouvez sélectionner le point chaud de l'Objet actuel en cliquant
sur n'importe lequel de ces préréglages. Ils sont, dans l'ordre d'apparition : Coin Supérieur
Gauche, Haut Centre, Coin Supérieur Droit, Centre Gauche, Centre Exact, Centre Droit, Coin
Inférieur Gauche, Bas Centre, Coin Inférieur Droit.
Il y a neuf cases icônes, chacune indiquant la position d'un point chaud préréglé. Si l'option
Auto est désactivée, vous pouvez sélectionner le point chaud de l'Objet actuel en cliquant
sur n'importe lequel de ces préréglages. Ils sont, dans l'ordre d'apparition : Coin Supérieur
Gauche, Haut Centre, Coin Supérieur Droit, Centre Gauche, Centre Exact, Centre Droit, Coin
Inférieur Gauche, Bas Centre, Coin Inférieur Droit.
Sélectionnez un préréglage maintenant, et vérifiez son emplacement en déplaçant le curseur dans
la fenêtre Zoom ou Edition. Pour revenir au Menu Principal, cliquez sur le bouton droit de la
souris dans la ligne supérieure des icônes, comme d'habitude.
Couleurs de Palette
 Cette option principale permet de mélanger de nouvelles couleurs à utiliser pour vos images
Objets. Dès que cette icône est sélectionnée, une grande fenêtre de sélecteur de couleur apparaît
par-dessus l'écran d'édition, à côté de l'affichage vertical de toutes les couleurs de la palette actuelle.
Le sélecteur de couleur ressemble à ceci :
Cette option principale permet de mélanger de nouvelles couleurs à utiliser pour vos images
Objets. Dès que cette icône est sélectionnée, une grande fenêtre de sélecteur de couleur apparaît
par-dessus l'écran d'édition, à côté de l'affichage vertical de toutes les couleurs de la palette actuelle.
Le sélecteur de couleur ressemble à ceci :
 Si vous cliquez sur cette icône de manière à ce qu'elle apparaisse enfoncée, alors l'un des
préréglages de point chaud pourra être utilisé pour positionner un point chaud pour l'image
actuelle. Si elle n'est pas activée, vous serez en mode automatique, ce qui signifie que chaque
image appelée via [OBTENIR OBJET] dans la fenêtre d'édition aura un point chaud placé
automatiquement à la dernière position préréglée.
Si vous cliquez sur cette icône de manière à ce qu'elle apparaisse enfoncée, alors l'un des
préréglages de point chaud pourra être utilisé pour positionner un point chaud pour l'image
actuelle. Si elle n'est pas activée, vous serez en mode automatique, ce qui signifie que chaque
image appelée via [OBTENIR OBJET] dans la fenêtre d'édition aura un point chaud placé
automatiquement à la dernière position préréglée.
 Il y a neuf cases icônes, chacune indiquant la position d'un point chaud préréglé. Si l'option
Auto est désactivée, vous pouvez sélectionner le point chaud de l'Objet actuel en cliquant
sur n'importe lequel de ces préréglages. Ils sont, dans l'ordre d'apparition : Coin Supérieur
Gauche, Haut Centre, Coin Supérieur Droit, Centre Gauche, Centre Exact, Centre Droit, Coin
Inférieur Gauche, Bas Centre, Coin Inférieur Droit.
Il y a neuf cases icônes, chacune indiquant la position d'un point chaud préréglé. Si l'option
Auto est désactivée, vous pouvez sélectionner le point chaud de l'Objet actuel en cliquant
sur n'importe lequel de ces préréglages. Ils sont, dans l'ordre d'apparition : Coin Supérieur
Gauche, Haut Centre, Coin Supérieur Droit, Centre Gauche, Centre Exact, Centre Droit, Coin
Inférieur Gauche, Bas Centre, Coin Inférieur Droit.
 Cette option principale permet de mélanger de nouvelles couleurs à utiliser pour vos images
Objets. Dès que cette icône est sélectionnée, une grande fenêtre de sélecteur de couleur apparaît
par-dessus l'écran d'édition, à côté de l'affichage vertical de toutes les couleurs de la palette actuelle.
Le sélecteur de couleur ressemble à ceci :
Cette option principale permet de mélanger de nouvelles couleurs à utiliser pour vos images
Objets. Dès que cette icône est sélectionnée, une grande fenêtre de sélecteur de couleur apparaît
par-dessus l'écran d'édition, à côté de l'affichage vertical de toutes les couleurs de la palette actuelle.
Le sélecteur de couleur ressemble à ceci :